How To Install Windows On Mac Without Usb
Installing a new operating system tin be very helpful for many computers—it helps you lot clear out any unwanted malware and cleans up your system. In the case, you're contemplating doing a fresh installation for Windows 10, it'll help to accept a bootable USB, which will speed up the installation process.
Creating a Windows bootable USB is easy on a Windows PC, but what if you desire to create one on a Mac? Today nosotros've covered how to create a Windows x bootable USB on your Mac, both with and without BootCamp for your ease.
Create Windows ten Bootable USB on Mac Without BootCamp
Apple'south newer silicon-chip Macs practise non come up with BootCamp installed. This is due to the difference in the ARM chip compages, which doesn't allow traditional Windows installations. Thus, Apple did away with BootCamp for good, which means it isn't available to create a bootable disk either (every bit information technology was earlier).
Fortunately, there are third-party solutions available. And the best of them is making a Windows bootable USB using PassFab 4Winkey.
Method 1: How to Create a Bootable Windows 10 USB on Mac Using PassFab 4Winkey
The easiest fashion to create a Windows bootable USB on your Mac is using PassFab 4WinKey. The app is actually designed to assist you lot recover a Windows account that y'all've been locked out of. All the same, an additional benefit is that you can also use the app to create a Windows USB bootable disk without BootCamp.
The advantage of using 4WinKey is that yous don't need to download the Windows ISO separately—the application does that for you lot automatically. Thus, all you need to exercise is plug in your USB disk, and the app does the rest.
PassFab4 WinKey comes in a gratuitous, standard, pro, enterprise, and ultimate version. The gratuitous version will allow you lot to create the bootable disk, which should be sufficient for this task. If you desire to use its additional features such as Windows business relationship recovery, you'll need to purchase whatever of the paid versions, starting at $29.95 for a yr.
Make certain you take a minimum 16GB USB disk for creating the bootable disk. Since the USB bulldoze will be formatted to create the bootable disk, make sure you accept backed up all important data earlier proceeding.
To create a Windows bootable USB disk using PassFab 4WinKey:
- Download PassFab 4WinKey and open information technology up on your Mac.
- Plug in your USB disk. PassFab 4WinKey should automatically find information technology. Confirm the correct disk is selected, and click on Burn down.
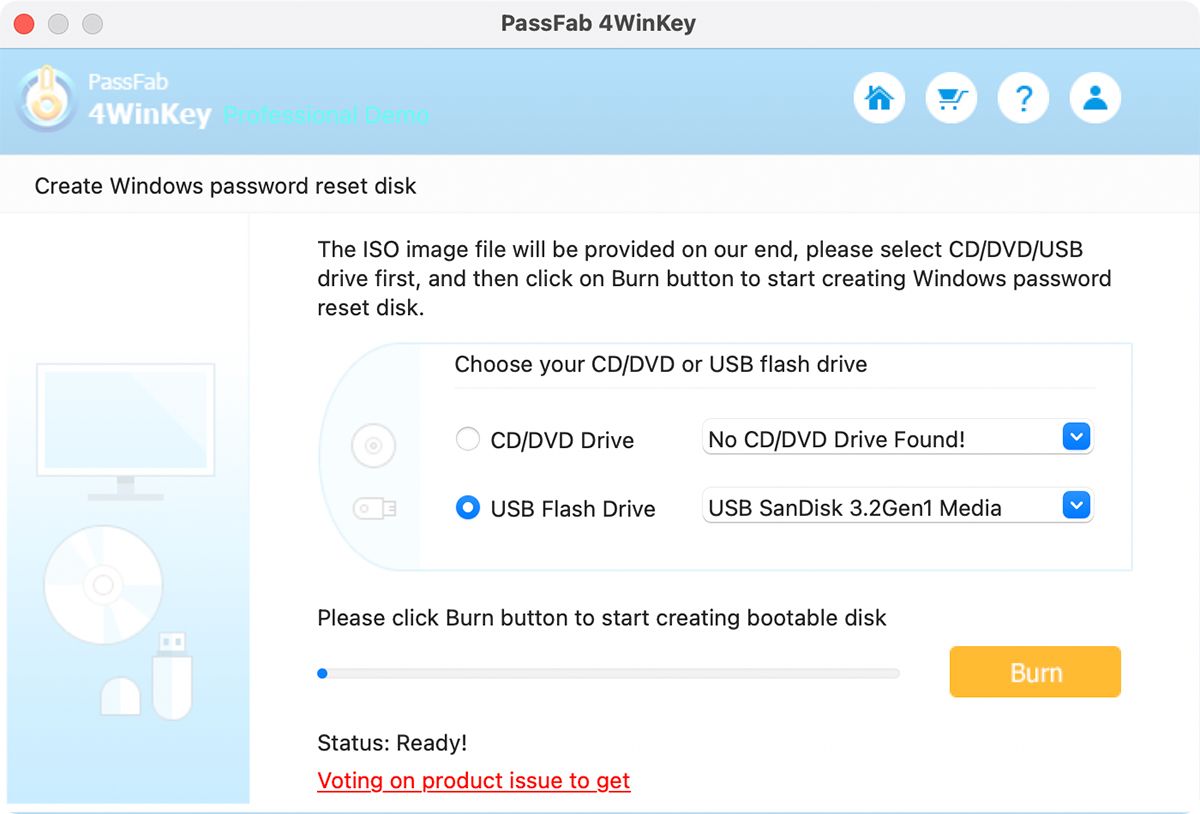
- Since the process involves downloading the Windows ISO, it may take some time depending on your net connection.
- You'll receive a confirmation message in one case it'southward done, alongside some instructions on how to boot a Windows PC to the recovery disk.
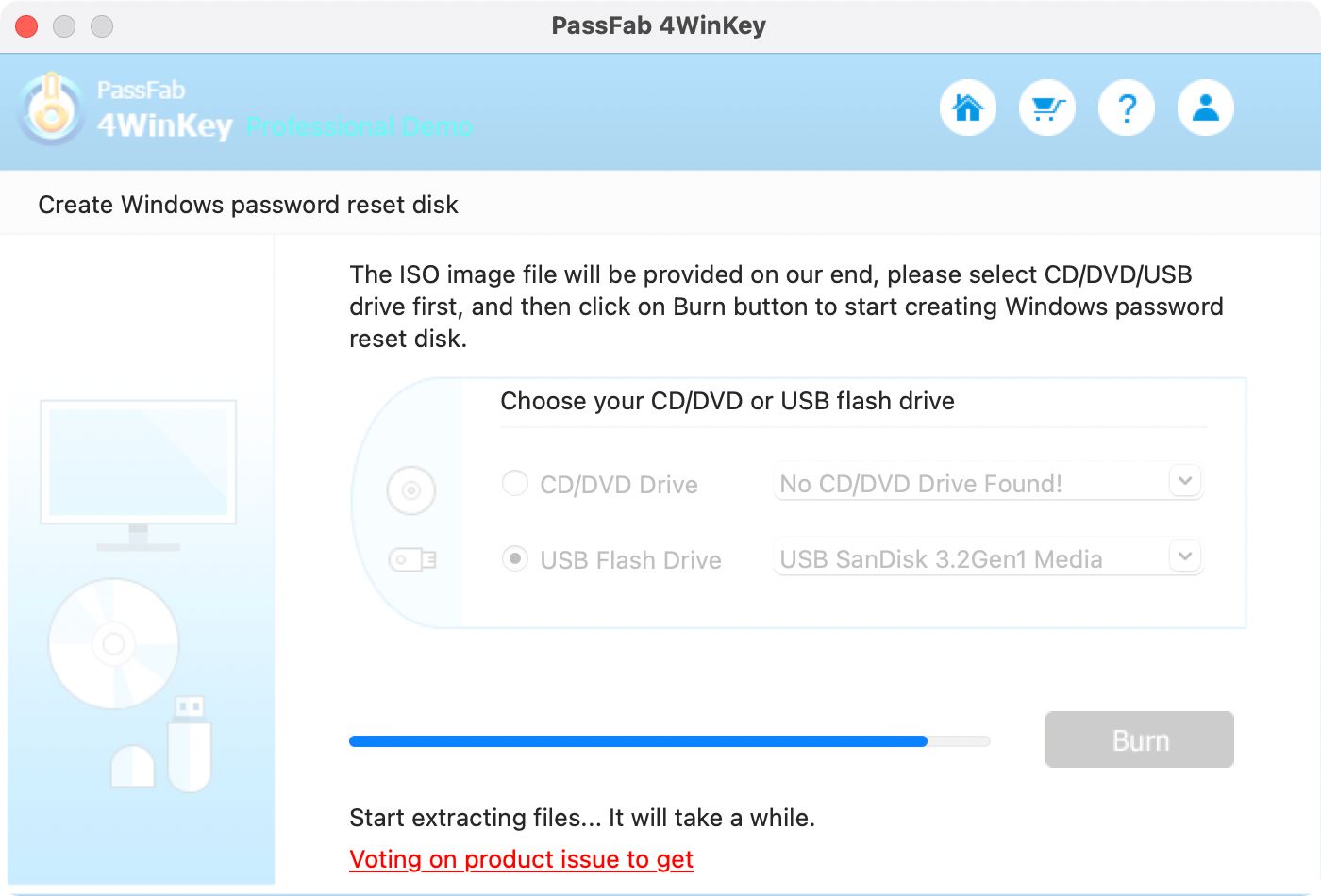
That'south it! Yous tin now use the bootable disk to reinstall a fresh version of Windows on your PC or Mac.
Way 2: Brand Windows x bootable USB on Mac with UNetbootin
If the first method doesn't work for y'all, consider using UNetbootin—UNetbootin is a free app that allows yous to brand a bootable USB drive for Windows x on your Mac. Using the app is very piece of cake, however, unlike the first method, y'all'll need to download the Windows ISO from Microsoft's website before starting.
Once you have the ISO on your Mac and a USB disk gear up, merely follow the steps below:
- Plug in your USB disk onto your Mac.
- Open up up Disk Utility on your Mac. Select your USB disk from the left-hand menu, and notation down the deejay identifier.
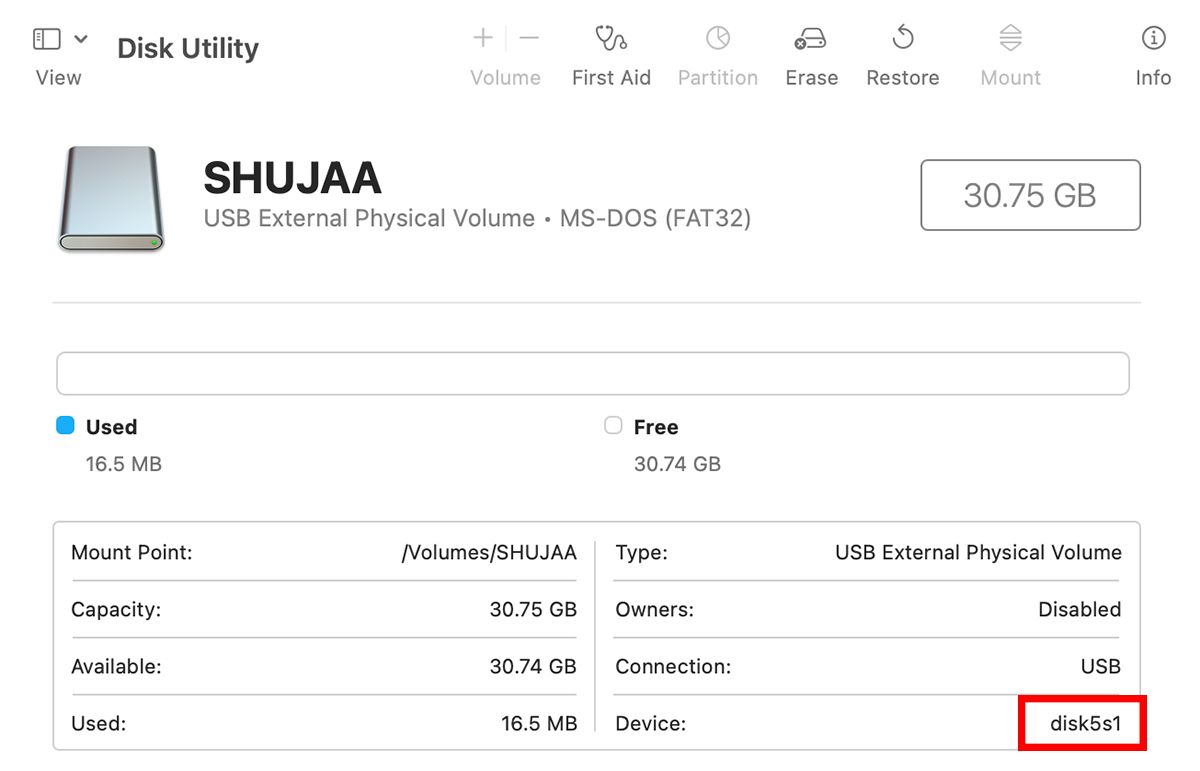
- Download the UNetbootin utility and open information technology.
- UNetbootin will inquire you lot to enter your password. This is to authenticate any changes to your USB disk that y'all'll exist doing later on. Enter in your password, and the app'south primary window should open up upward.
- Cull ISO from Diskimage, and click on ... to specify the location of the ISO on your disk.
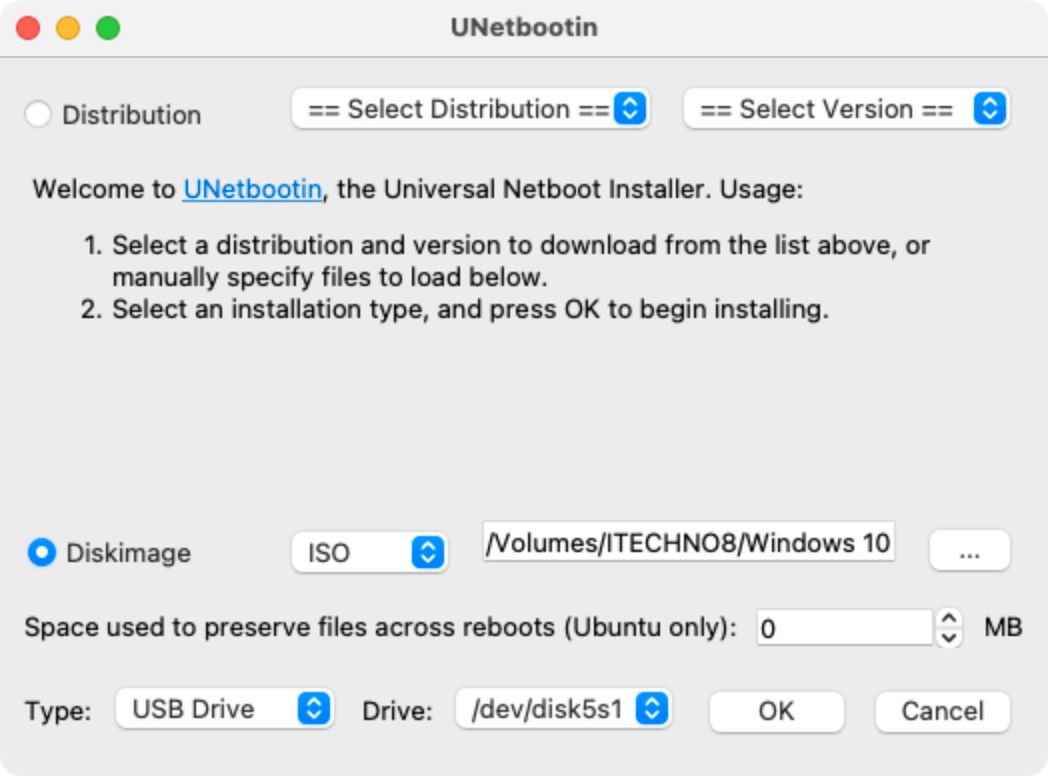
- Set USB bulldoze in Type, and select the bulldoze name of your USB bulldoze that you noted down earlier.
- Click OK and look for the USB to be formatted to a bootable drive.
Method 2: Create a Bootable USB Disk Using BootCamp Banana
If you have a Mac with an Intel processor, yous tin also employ BootCamp Assistant to create a bootable Windows installation USB disk. This is an easy method and requires no additional software to exist installed. You lot tin also choose to install additional Windows support software, which will be helpful if y'all are planning to use the bootable disk to install Windows on your Mac.
Note: You tin can't apply Boot Camp Assistant on Macs with Apple M1 chips.
Yous volition likewise demand a 16GB USB disk, alongside the Windows ISO file for this method. To create a bootable Windows deejay using BootCamp:
- Go to Finder > Applications > Utilities and launch Boot Campsite Assistant.
- Select Keep, and check the option to Create a Windows ten or afterward install disk.
- Select the Windows 10 ISO image from Mac'south internal storage and select Continue.
- Kick Camp Assistant volition create the bootable Windows ten USB. One time it'due south done, unmount the USB bulldoze (correct-click and select Eject) from the desktop.
Brand a Windows USB on Your Mac
Many users thought that making a Windows bootable USB on your Mac without BootCamp wasn't possible, just in that location are dissimilar tertiary-party solutions available that are every bit effective. Hopefully using this method yous were able to create your bootable disk to install Windows on your PC or Mac.
We promise you like the items we recommend and hash out! MUO has chapter and sponsored partnerships, and then we receive a share of the revenue from some of your purchases. This won't bear upon the price y'all pay and helps united states of america offer the best production recommendations.
About The Author
Source: https://www.makeuseof.com/create-windows-10-bootable-usb-mac-bootcamp/
Posted by: shannontherfull00.blogspot.com




0 Response to "How To Install Windows On Mac Without Usb"
Post a Comment