How To Enable File Extensions In Windows 7
The files that you have on your computer all take a dissimilar file type. Employ these steps to prove file extensions in Windows vii.
- Open Windows Explorer.
- Click Organize.
- Click Folder and search options.
- Select the View tab.
- Remove the check marker next to Hide Extensions For Known File Types.
- Click Apply, then OK.
Our article continues below with boosted information and pictures for each of these steps.
The Windows seven operating system, which was released in July of 2009, offers a lot of unlike options and settings that one would await from a modern operating organization.
You are probably familiar with the fashion that Windows 7 organizes and displays your files and folders. The virtually common style to view this information is with Windows Explorer.
Windows 7 volition, past default, hide the extension of a known file blazon. In many instances this is perfectly adequate, but y'all may find yourself needing to modify the file type or extension, or you may need to identify a specific file when multiple files share the same proper noun. You can change this setting in the "Folder and Search Options" bill of fare.
The steps in our guide below will testify yous where to arrange the setting that controls whether or non file extensions are displayed for the files that you see in Windows Explorer.
And so if Windows 7 is currently simply displaying the names of your files without the extension that lets you know what type of file it is, so the steps below will testify you lot how to make that adjustment.
How to Brandish File Names in Windows 7
Note that, by choosing to display file extensions in Windows seven, you are opening yourself upwards to the possibility of accidentally changing the file extension for that file too. A file with the wrong file extension volition usually not function properly, so it is best to avoid editing the file extension unless you are certain that you lot wish to do so.
Step 1 – Click the "Windows Explorer" icon in the job bar at the bottom of the screen. Information technology is the binder icon.
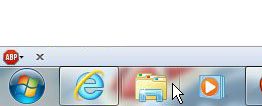
Step 2 – Click the "Organize" button at the top-left corner of the window, then click "Folder and Search Options."
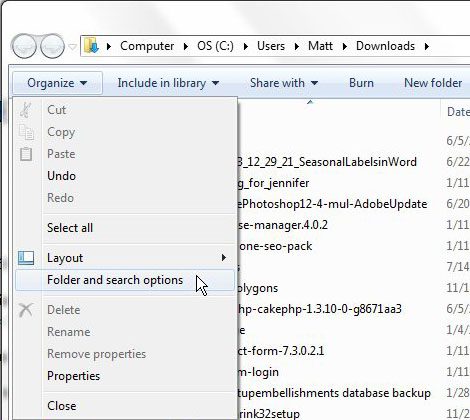
Step 3 – Click the "View" tab at the summit of the window.
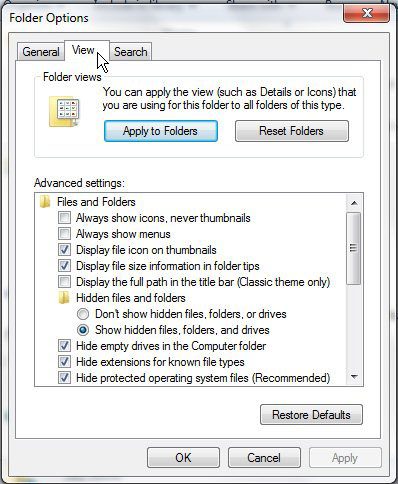
Step 4 – Check the box to the left of "Hibernate Extensions For Known File Types" to clear the check marking.
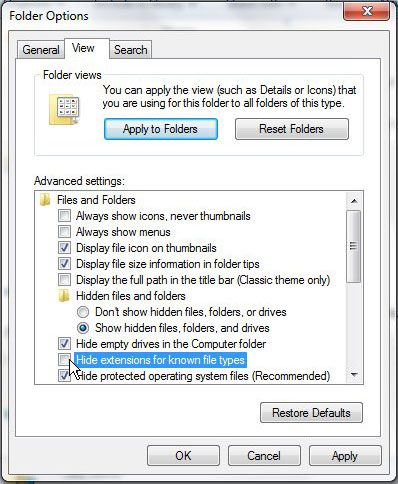
Step 5 – Click "Utilise," then click "OK."
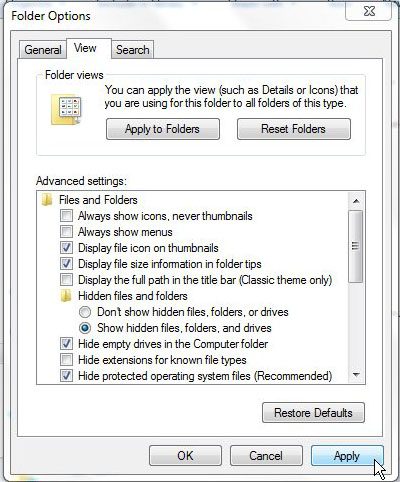
Every bit mentioned earlier, enabling this option gives you the ability to modify, or fifty-fifty delete, file extensions. This can corrupt the file, making information technology unusable. Ofttimes this can be resolved by simply restoring the file blazon extension, only information technology may not always work.
If you are just enabling this setting because yous need to perform a specific action, then it might be a good idea to follow these steps again when you're done and cull to hide the file extensions again.
Y'all tin search for files or a specific type by clicking in the search field at the bottom of the screen, then typing ".file-extension" but replacing the "file-extension" part with the type of file you are trying to locate. For example, if yous wanted to detect PDFs on your estimator, you could exercise so past typing ".pdf."
Is Windows 7 currently using a different Spider web browser than y'all would adopt? Learn how to change the default Web browser in Windows 7 if you would like to set Chrome, Firefox, or anything else as the master way to view Web pages.
Matthew Burleigh has been writing tech tutorials since 2008. His writing has appeared on dozens of different websites and been read over l million times.
After receiving his Bachelor'southward and Chief's degrees in Computer Science he spent several years working in IT management for small businesses. Nevertheless, he at present works full time writing content online and creating websites.
His master writing topics include iPhones, Microsoft Function, Google Apps, Android, and Photoshop, but he has also written about many other tech topics also.
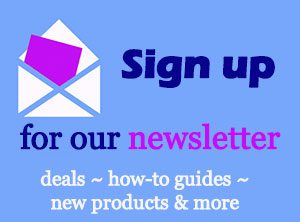
Disclaimer: Most of the pages on the internet include chapter links, including some on this site.
Source: https://www.solveyourtech.com/how-to-show-file-extensions/
Posted by: shannontherfull00.blogspot.com

0 Response to "How To Enable File Extensions In Windows 7"
Post a Comment