How To Remove Disk Partition In Windows 10

On Windows ten, a division (or volume) is a logical division of the space available on a physical storage drive with a specific file organisation and settings that the organisation presents to the user every bit a separate drive.
Since a drive can hold many partitions, and sometimes, you may demand to organize them, Windows 10 includes multiple tools to ease the procedure to remove those you no longer need to make more space available to increase the size of some other sectionalization. Or you can also use the available tools to make clean the storage to prepare it with a different partition scheme and file system.
In this Windows x guide, we'll walk you through the steps to delete a division on an internal or external drive using Disk Management, PowerShell, and Control Prompt.
- How to delete segmentation using Disk Management
- How to delete sectionalization using PowerShell
- How to delete partition using Command Prompt
Alert: Using these instructions volition erase all the data stored inside the sectionalisation. If you take any important files yous want to preserve, it'southward recommended to create a backup of that information earlier proceeding.
How to delete a sectionalisation using Deejay Management
To delete a partitioning (or volume) with Disk Management, use these steps:
- Open Start.
- Search for Deejay Management.
- Select the bulldoze with the sectionalisation you want to remove.
- Correct-click (but) the partition you desire to remove and select the Delete Volume option.
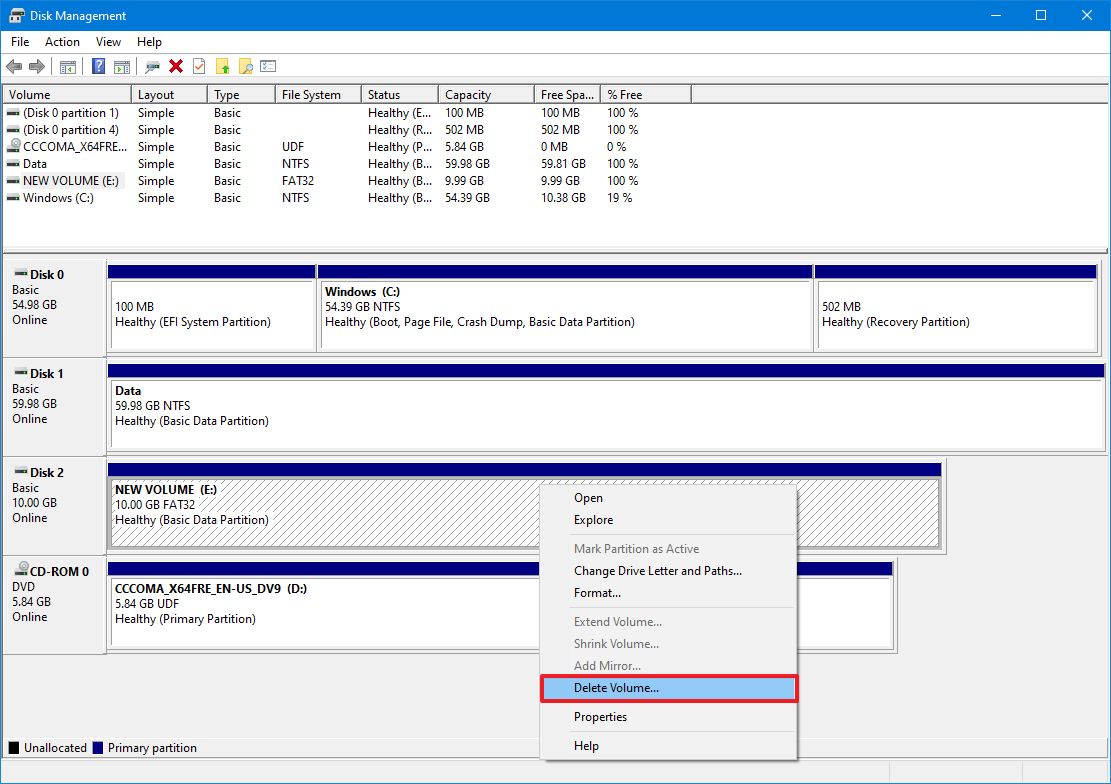
- Click the Yeah button to confirm all the data volition be erased.
Once you complete the steps, the partition and its contents will no longer be available on the drive making space bachelor to expand another partition or format the drive with a new scheme.
How to delete a partition using PowerShell
On PowerShell, you have at least two different methods to remove a sectionalization, including using the drive letter or segmentation number with unlike commands.
Delete division with an assigned drive letter
To delete a partition that has an assigned letter of the alphabet, use these steps:
- Open Start.
- Search for PowerShell, right-click the tiptop outcome, and select the Run as administrator option.
- Type the post-obit control to get a list of all the bachelor partitions and press Enter:
Go-Book - Type the post-obit command to delete the partition (and its contents) and printing Enter:
Remove-Partition -DriveLetter PARTITION-LETTERIn the command, make certain to replace "PARTITION-LETTER" for the letter of the partition you desire to delete.For instance, this control deletes the E partition:Remove-Sectionalisation -DriveLetter E
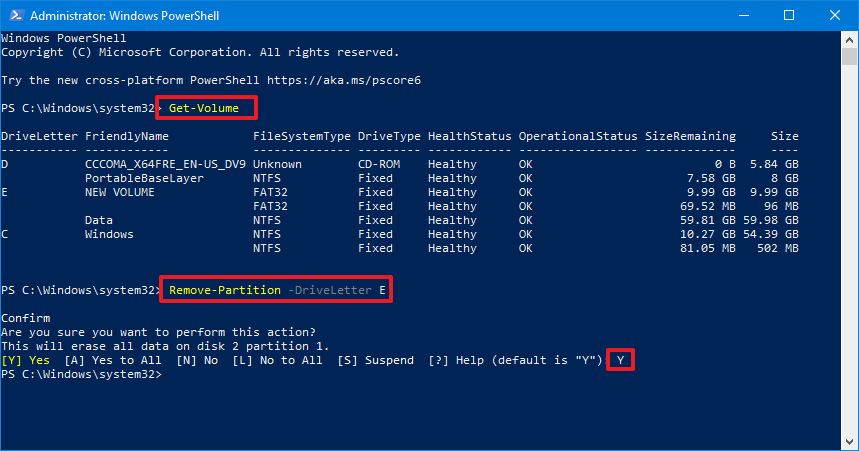
- Type Y and press Enter to ostend the deletion.
After you complete the steps, the partition volition be removed, and the space on the bulldoze will show as unallocated.
Delete partition without an assigned bulldoze letter
To delete a division that does not have a drive letter, use these steps:
- Open Start.
- Search for PowerShell, right-click the top consequence, and select the Run as administrator option.
- Blazon the following command to get a list of all the available drives and press Enter:
Become-Deejay - Type the following command to get a list of all the available partitions on the drive and press Enter:
Become-Partition -DiskNumber Bulldoze-NUMBERIn the command, make certain to supersede "DRIVE-NUMBER" for the number of the bulldoze with the partition you want to erase (run across stride No. three).For case, this command lists the partitions of drive 2:Get-Partition -DiskNumber 2 - Type the following command to delete the division (and its contents) and press Enter:
Remove-Partition -DiskNumber DRIVE-NUMBER -PartitionNumber Partition-NUMBERIn the command, make sure to supplant "DRIVE-NUMBER" and "Division-NUMBER" for the number of the drive and partitioning you want to delete.For example, this command deletes segmentation number 1 in drive 2:Remove-Partition -DiskNumber 1 -PartitionNumber two
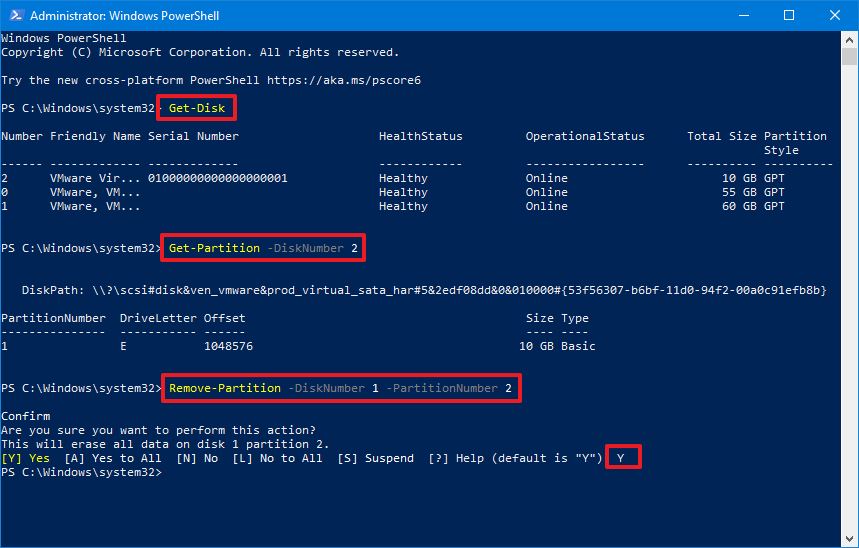
- Type Y and press Enter to confirm the deletion.
Once you complete the steps, the command will erase the partition from the hard drive you lot specified in the control.
How to delete a partition using Command Prompt
Alternatively, you can also use the DiskPart command-line with Command Prompt to delete a storage partition in at least ii different means.
Delete sectionalization with volume command
To quickly delete a sectionalisation with the book control, use these steps:
- Open Start.
- Search for Command Prompt, right-click the top consequence, and select the Run equally administrator pick.
- Type the post-obit control to start diskpart and press Enter:
diskpart - Type the following command to get a list of all the available volumes and press Enter:
list volume - Type the following command to select the volume you want to delete and press Enter:
select book Book-NUMBERIn the command, brand sure to replace "VOLUME-Letter of the alphabet" for the letter of the volume y'all want to delete.For instance, this command deletes the volume number four:select volume 4 - Blazon the post-obit command to delete the volume from the drive and press Enter:
delete volume
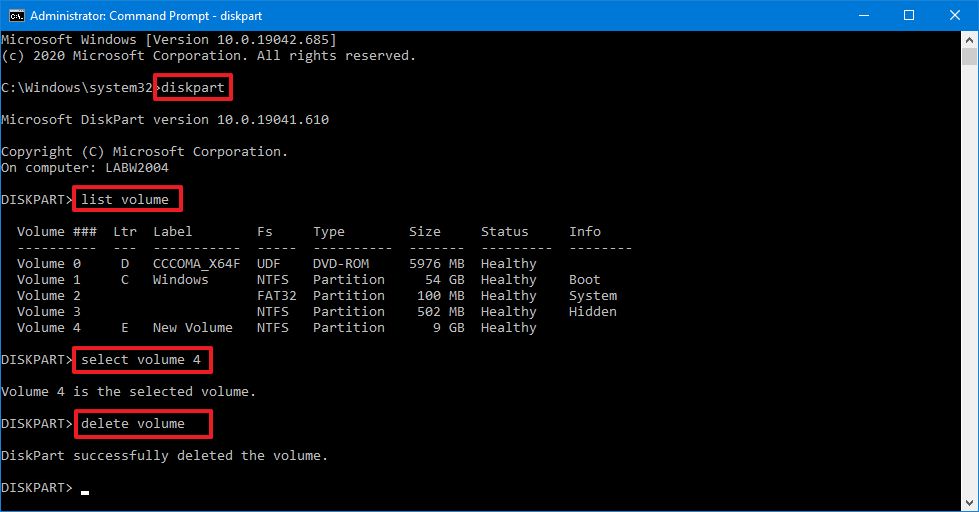
After you complete the steps, the volume and its data will no longer exist bachelor on the drive.
Delete partition with partition control
To delete a specific storage partition with a variant of the DiskPart command, utilise these steps:
- Open up Showtime.
- Search for Control Prompt, right-click the top result, and select the Run as administrator option.
- Type the following command to first diskpart and printing Enter:
diskpart - Type the following command to get a list of all the available drives and press Enter:
list disk - Type the following command to select the drive with the partition you lot want to delete and press Enter:
select disk Drive-NUMBERIn the command, make sure to supersede Drive-NUMBER for the number of the drive with the partition you want to delete (see step No. 4).For example, this control selects the disk number two:select deejay 2 - Type the post-obit control to list all the available partitions in the drive and press Enter:
listing sectionalisation - Type the following command to select the sectionalisation you want to delete and press Enter:
select partition PARTITION-NUMBERIn the command, make sure to supersede "Division-LETTER" with the alphabetic character of the partitioning you want to delete.For example, this control deletes the partitioning number one:select partition 1 - Type the following command to delete the sectionalisation from the drive and press Enter:
delete segmentation
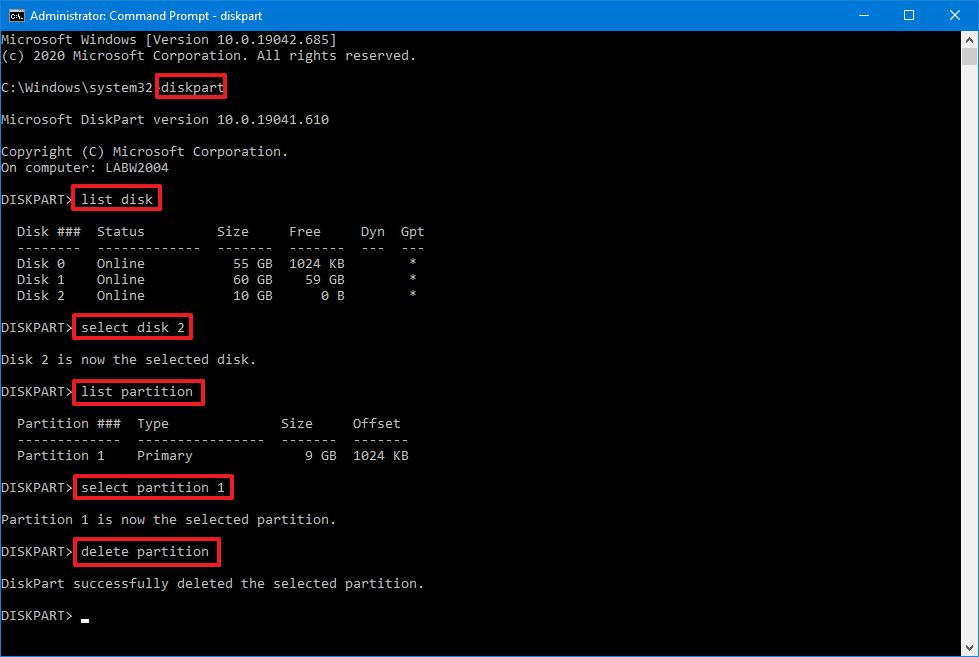
Once y'all complete the steps, the partition will be erased from the drive, making available the space to create a new partition with a dissimilar file system or extend another volume.
Mauro Huculak is technical writer for WindowsCentral.com. His main focus is to write comprehensive how-tos to help users get the most out of Windows 10 and its many related technologies. He has an IT background with professional certifications from Microsoft, Cisco, and CompTIA, and he'due south a recognized member of the Microsoft MVP community.
Source: https://www.windowscentral.com/how-delete-drive-partition-windows-10
Posted by: shannontherfull00.blogspot.com

0 Response to "How To Remove Disk Partition In Windows 10"
Post a Comment